McCal Array Viewer
ArrayViewerは、McCal Viewerの一部であり、1次元あるいは2次元の配列変数をスプレッドシート状に表示することに特化して設計してあります。
主な特徴は、タッチ・フリック動作によるシートの移動、ジェスチャーによるセル・領域の選択ができます。Google Drive, Dropbox, SD cardなどにあるスプレッドシートプログラムのファイルとの間で、コピー・ペーストができるようになりました。この目的のために、以下のプログラムとの間のコピーペーストが行えることを確認してあります。
- QuickOffice ® (Google)
- Office Suite 7 ® (Mobile Systems)
- Kingsoft Office ® (Kingsoft)
以下のソフトウェアは、スプレッドシートのデータをコピーペーストできないようです。
- Docs To Go ® (DataViz)
- Polaris Office ® (Infraware)
McCal-liteは、現在のバージョンでは、ArrayViewerをサポートしていません。
ArrayViewerの起動方法
McCal Viewerの変数タブから、配列型の変数をタップすると現れるダイアログから"ArrayViewer"ボタンを選択します。
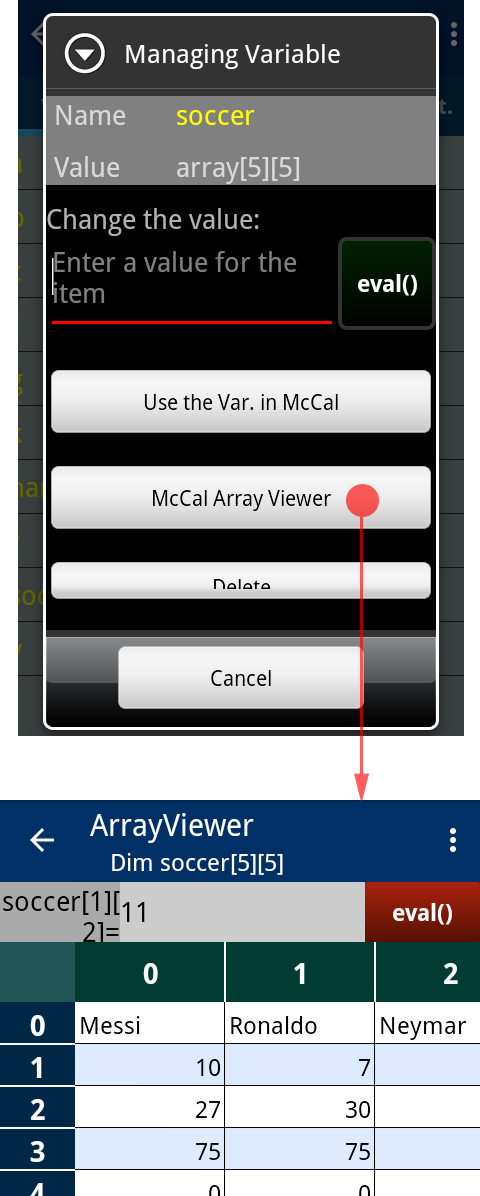
表示の移動・拡大縮小
タッチによるドラッグ、フリックにより表示位置を変更できます。ピンチアウト・インで、横方向のみ表示サイズを変更出来ます。特定の配列要素(セル)の選択・編集
セルをダブルタップすると、そのセルが赤色になり選択されます。この選択した配列要素の値を変更できます。
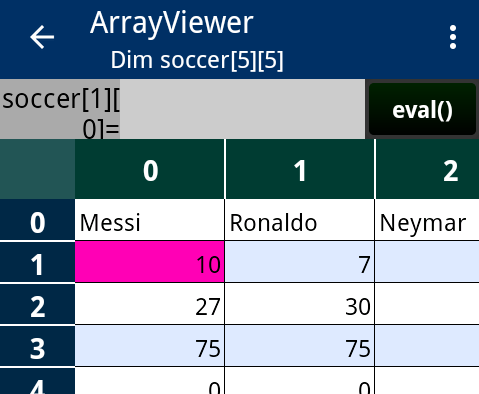
画面上部のテキストウィンドウに数式を入力し、eval ボタンで評価できます。
選択の解除をするには、赤色の選択されたセルをダブルタップします。他のセルを選択した時も、古いセルは選択解除されます。
領域の選択・消去
配列の任意の矩形領域を選択して、コピー・ペーストができます。矩形領域の左上のセル(下の例では、soccer[2][0])を長押しすると、青色になりますので、タッチしたまま指を選択したい矩形領域の対角(soccer[3][1])まで動かします。
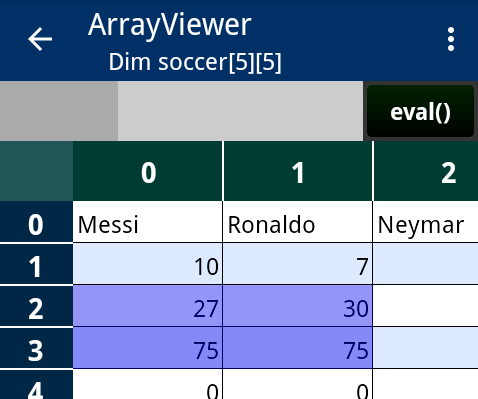
あるいは、縦あるいは横の一行(列)のみ選択するには、ラベルの対応する位置をタッチします。
領域が選択されると、それをクリップボードにコピーできます(次節参照)。
スプレッドシートプログラムと異なり、矩形領域の消去はできません。行あるいは列単位の消去は可能です。
矩形領域を選択をキャンセルするには、左上のセルを長押しします。
コピー・ペースト
メニューボタンから、"コピー"を選ぶと、青色の選択領域のデータがクリップボードにコピーされますので、QuickOffice(あるいは他の互換性のあるプログラム)で開いたスプレッドシートにペーストできます。QuickOffice は複素数を扱えませんので、複素数は文字列として扱われます。
QuickOffice からデータを移すには、まずQuickOffice 上で移したいデータを含む矩形領域を選択・コピーします。 McCal Array Viewer に移ってから、ペーストしたい領域の左上のセルをダブルタップで選択します(赤色)。メニューボタンから"ペースト"を選択します。セルを指定しない場合、もっとも右上([0][0])のセルが使われます
ペーストするデータが、既存のサイズを超える場合、配列のサイズが必要に応じて拡大されます。すでにあるデータは、ペーストされる領域に重なる場合、上書きにより消去されます。結果が気に入らない場合は、メニューボタンから、"戻す"を選ぶと、一度だけ取り消すことができます。
McCal Viewer内でコピーアンドペーストができるようになりました。これにより、アンドロイド標準のクリップボードを経ずにコピーペーストを行いますので、複素数や、浮動小数点が正確にコピーペーストできます。
別の変数にコピーする場合、領域選択しメニューからコピーを選んだ後、画面左上の矢頭ボタン(上図で赤丸と矢印で強調してあります)を押して、変数リストに戻って下さい。ペーストしたい変数を選び、ペーストできます。また、この変数が配列変数でない場合、配列に変換するか尋ねるダイアログを表示するようになりました。
配列の拡大
メニューボタンから、"拡大"を選ぶと、配列のサイズを拡大し、既存の配列の周囲に、値が0(ゼロ)のセルを配置します。不要な行は、後から消去します。(ラベルのタッチによる行選択の後、メニューボタンから"消去"を選択する)
限界について
Androidのオフィスプログラムは、コピーペーストの際、標準でないフォーマットを使っています。出来る限りの努力はいたしましたが、変換の正確性は保障しかねます。
オフィスプログラムは、McCalと異なり、複素数を扱えません。複素数の場合、文字列として解釈されます。